Every room in the house, even the office, has a Home/Next speaker. Rather of purchasing a second USB speakerphone or using a headset when conducting conference calls, how to use Google Home mini as a Bluetooth speaker? It is currently not possible to use your Google Home Mini as a Bluetooth microphone. As of right now, you can only use it to stream music via Bluetooth from your computer or phone.
Additionally, you can stream any kind of music, podcast, or audiobook from your phone or tablet to your Google Nest by using it as a true Bluetooth speaker.
YouTube video on How to use Google Home mini as a Bluetooth speaker?
How to use Google Home mini as a Bluetooth speaker on Phone?
Setting your Google Home into pairing mode and making it discoverable is the first step towards using it as a Bluetooth speaker. There are two methods available for doing this.
To speak with Google Assistant, just say, “Hey Google, Bluetooth pairing.” In response, the assistant will tell you that the speaker is available under the name you previously provided.
Using the Google Home app on your iOS or Android smartphone is the second method.
- Launch the Google Home app.
- Select the speaker you want to use.
- Tap the gear icon on the top-right corner.
- Navigate to Audio > Paired Bluetooth devices and then tap on Enable Pairing Mode at the bottom of the screen.
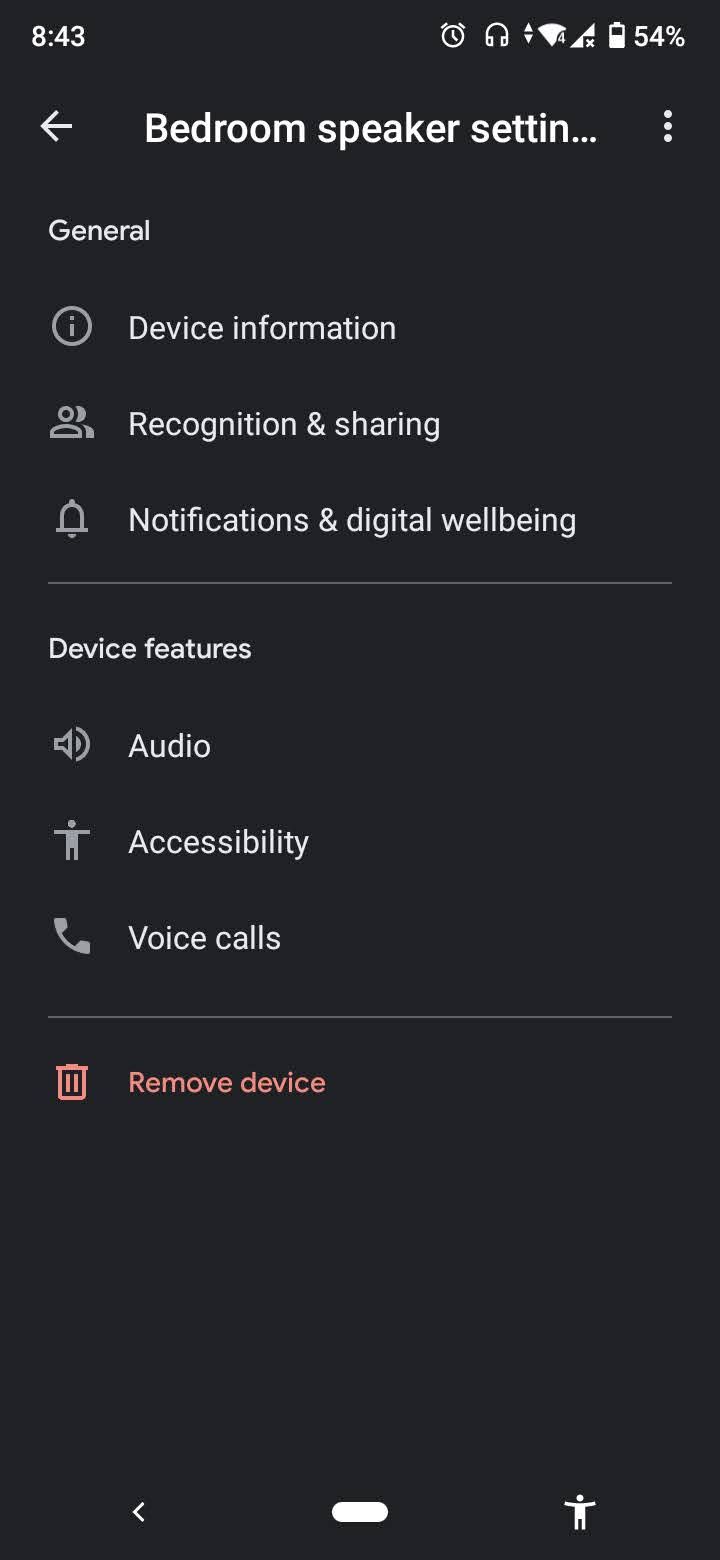
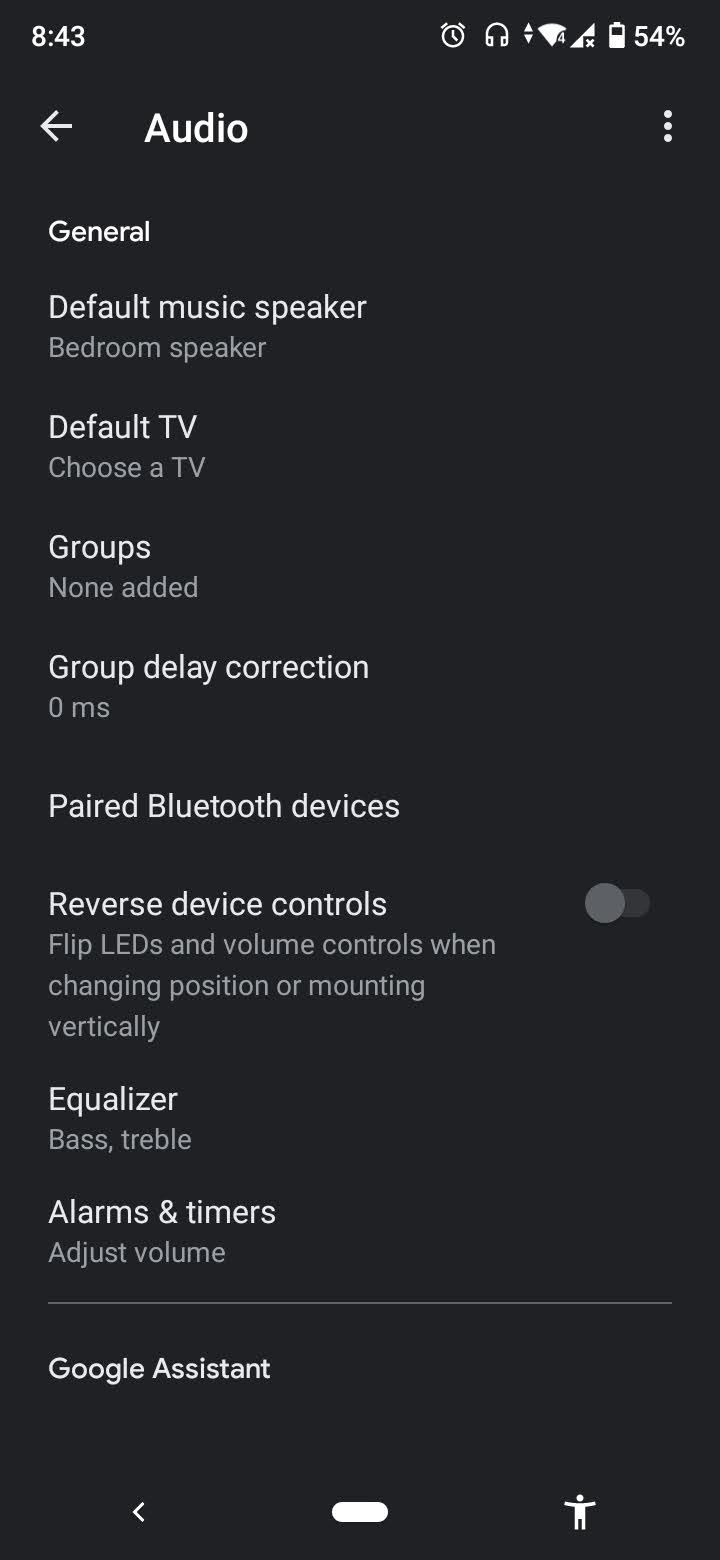
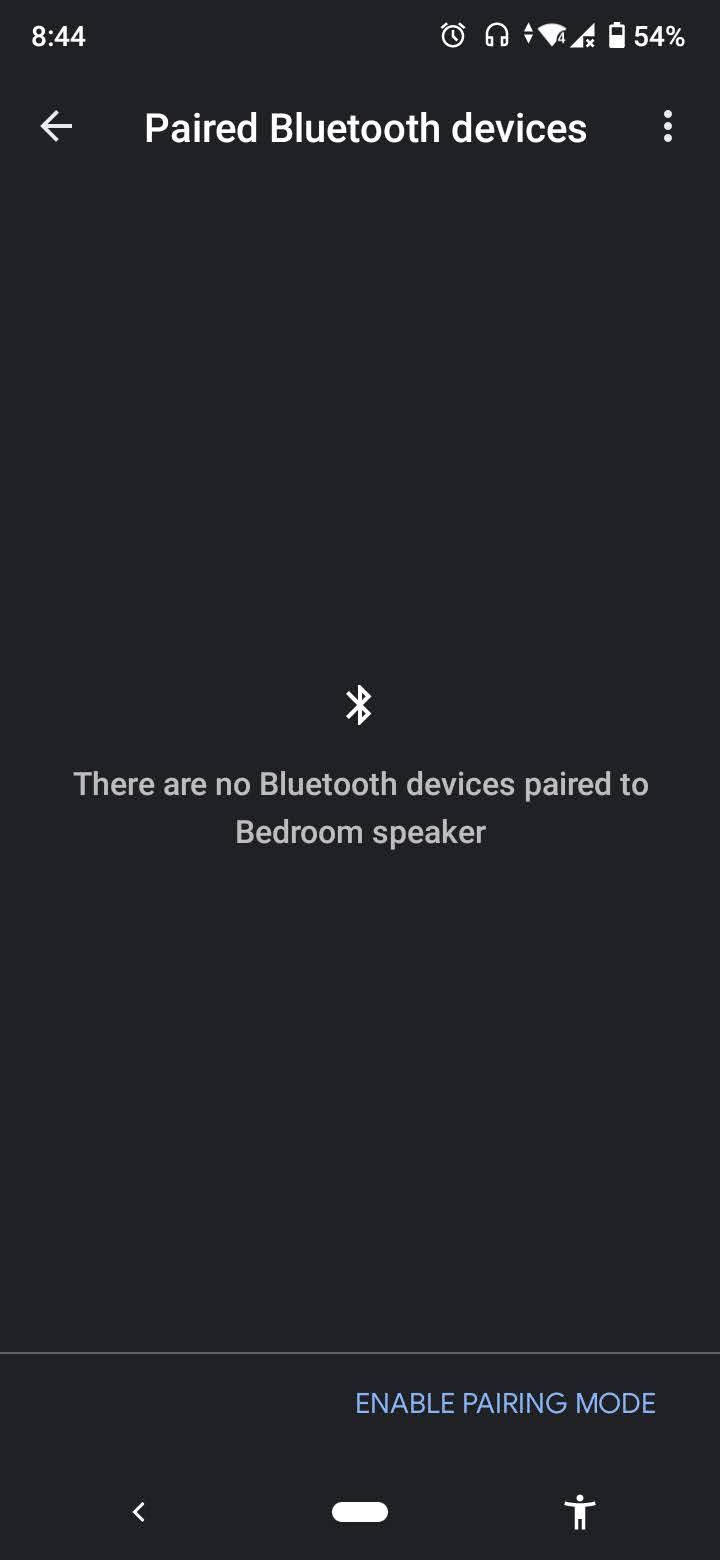
You may pair the speaker with your smartphone in the same way as you would any other Bluetooth device after enabling the pairing option using one of these techniques. To pair the speaker, just search for it in the Bluetooth settings on your device.
How to use Google Home mini as a Bluetooth speaker on Laptop?
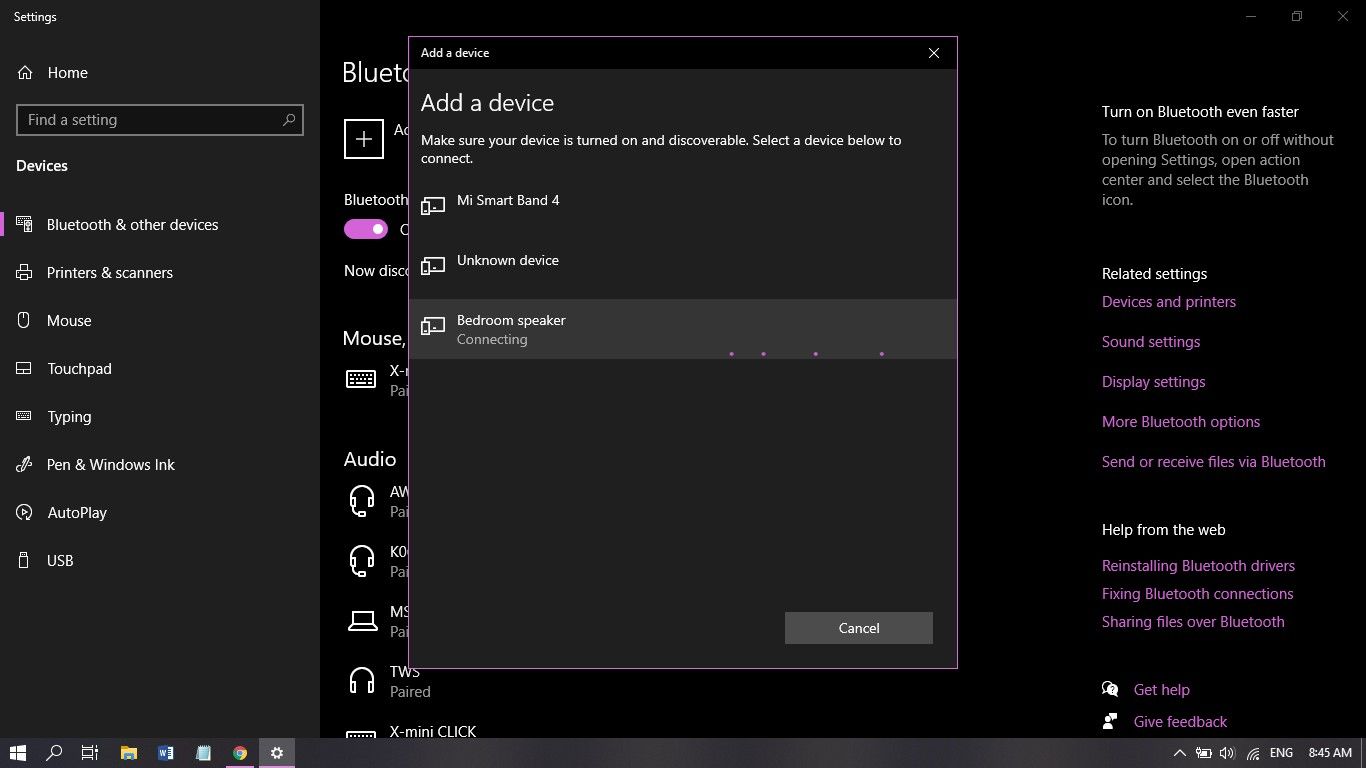
The process of pairing your device with your Windows or Mac laptop using Bluetooth is the same as pairing your phone with speaker.
Initially, ensure that the speaker is in pairing mode by using the Google Home app on your phone or voice commands.
Navigate to the Bluetooth settings on your laptop as soon as you see your speaker light up. Next, enter the speaker’s name that you want to connect it with.
Use Google Home mini in daily activities
Google home to run vacuum cleaner
The majority of robot vacuums with applications may be used with Google Nest. Using Google Assistant and a Nest speaker, you can tell your vacuum to clean a certain room, start, stop, and pause, or locate it if you misplace it, depending on the type and model.
Light up your home
Adding smart lightbulbs to your home—or even just a single room—is another way to make the most of a Google Home or Nest. This one does require special light bulbs, which are somewhat more expensive than regular bulbs.
In our bedroom, we have smart LEDs from Philips Hue. When I start to get sleepy while reading in bed with the lights on, it’s incredibly wonderful. My only request would be to say, “Hey Google, turn the lights off.”Say “Hey Google, turn on the lights” to restore the light.Additionally, you can alter the hue and choose the brightness and dimness.
Google Home and Nest support a number of bulbs now in addition to Philips Hue like Lifix and others. To add a new bulb, make sure your app is up to date, tap Add > Set up device > New Devices > Next. From there, follow the on-screen instructions.
Control your room temperature
You can ask Google to adjust the temperature on your thermostat once you’ve added the gadget to your Google Home app. Moreover, you can alter things little by little (say, “OK, Google, raise the temperature by 1 degree”).
Wake up alarm
It’s a little bit simpler to ask Google to wake you up in the morning than it is to set an alarm on your phone or, gasp, an actual clock. Just say, “Hey, Google, set my alarm for…” and specify the time you want. When the alarm goes off, all you have to do is say “stop.”
